Chapter 4 - Audio and podcasting
Chapter 4 web version
In the book version of this chapter we will cover
- how to create audio news reports and podcasts
- Using your smartphone as an audio recording and publishing device
- Audio recording equipment and formats
- Recording audio reports and podcasts
- Editing audio reports and podcasts
- Publishing audio on your website and blog, on social media and via RSS and iTunes.
At the end of the chapter are a range of exercises and projects to enable you to practise what you have learned.
Here we will look at:
- All the links to audio and other resources covered in the book
- An interactive quiz to test your understanding of audio recording and editing
- A wide range of examples of audio reports
- Links to video tutorials illustrating the material covered here
- Links to further information.
Always have the book version of Multimedia Journalism to hand while you use this website – the off- and on-line versions are designed to work together.
4A1 How audio can be used
Audio clips to enhance a text-based story
Examples given in the book text:
'We’ve Been Abducted’: Kidnapped Teens’ Emergency Call to Police Released
An eyewitness’s call to the police about an Australian politician's dangerous driving www.abc.net.au/news/2014-04-30/police-release-audio-of-emergency-call-about-troy-buswell27s-n/5422192
A passenger on a plane that crashed at San Francisco airport telling emergency services that they have critically injured passengers with them and no ambulances: www.theguardian.com/world/video/2013/jul/11/asiana-airlines-plane-crash-san-francisco-audio
This much less dramatic text story about a local cemetery has audio clips of interviews embedded at points within it. www.bristolpost.co.uk/AUDIO-People-8217-s-History-Arnos-Vale-Cemetery/story-21740876-detail/story.html
Using audio clips as part of a video, or stills slide show
Two examples from MSNBC
The first is another emergency call. Here’s the text story:
www.msnbc.msn.com/id/12208992/
Here’s the video report which contains the audio:
www.msnbc.msn.com/id/21134540/vp/12204821#12204821
Here’s another MCNBC story: www.msnbc.msn.com/id/17023604/
Here’s the video report containing the audio.
www.msnbc.msn.com/id/21134540/vp/17023736#17023736
BBC example
www.bbc.co.uk/news/uk-england-london-22512074
Middlesborough Gazette (www.gazettelive.co.uk) example
The audio package
Here are a couple of examples of traditional audio packages
BBC Radio Stoke example
www.bbc.co.uk/stoke/content/articles/2007/10/13/road_roller_feature.shtml
NPR bird migration example
www.npr.org/player/v2/mediaPlayer.html?action=1&t=1&islist=false&id=319092192&m=335986180&live=1
Listen to more audio packages
Find current BBC Today news programme audio packages here: www.bbc.co.uk/programmes/b006qj9z/episodes/player
Find more NPR audio packages by searching their archive here: www.npr.org/
Podcasts and RSS feeds
BBC Radio 4’s Today programme has a Best of Today podcast that you can subscribe to by clicking a link on their website: http://news.bbc.co.uk/today/hi/default.stm
Examples of different styles of podcast
An unscripted chat podcast
Example of a radio package-style podcast
Abbas Jazzi 16 lives for Football in a tough neighbourhood in Iran
Example of a polished, radio show-style podcast
www.theguardian.com/music/audio/2014/may/01/music-weekly-manic-street-preachers
Additional examples of podcasts
These aren't in the book, but give a chance to think further about what makes a good podcast.
Unscripted monologue example. Analyse the strengths and weaknesses of this podcast, and decide what should be done to improve it: http://audioboom.com/boos/933409-reflecting-on-downing-street-richie-and-the-voice-in-my-head
Another monologue, what do you think of it?
http://audioboom.com/boos/1142550-for-as-long-as-i-can-remember
Talking horse meat in Leeds. What do you think of this storytelling?
http://audioboom.com/boos/1214746-talking-horse-meat-in-leeds
Football fan conversation example. United We Stand podcast:
4A2 Recording and publishing audio using just your smartphone
BBC video
Watch a video with beginners' tips on audio for smartphones from the BBC:
In this unit we are using audioBoom, find it here: http.audioboom.com
Soundcloud is a similar alternative: https://soundcloud.com
![]() In the book version of MMJ you will find an outline of how to use audioBoom.
In the book version of MMJ you will find an outline of how to use audioBoom.
Here you will find full step-by-step tuition in working with the platform. This content will be updated to take into account any changes to how audioBoom operates.
Intro to audioBoom
Find videos on using audioBoom here: https://vimeo.com/search?q=AUDIOBOOM
Recording your audio
If you are able to record at a computer, you can use the audioBoom website.
Here's my account:
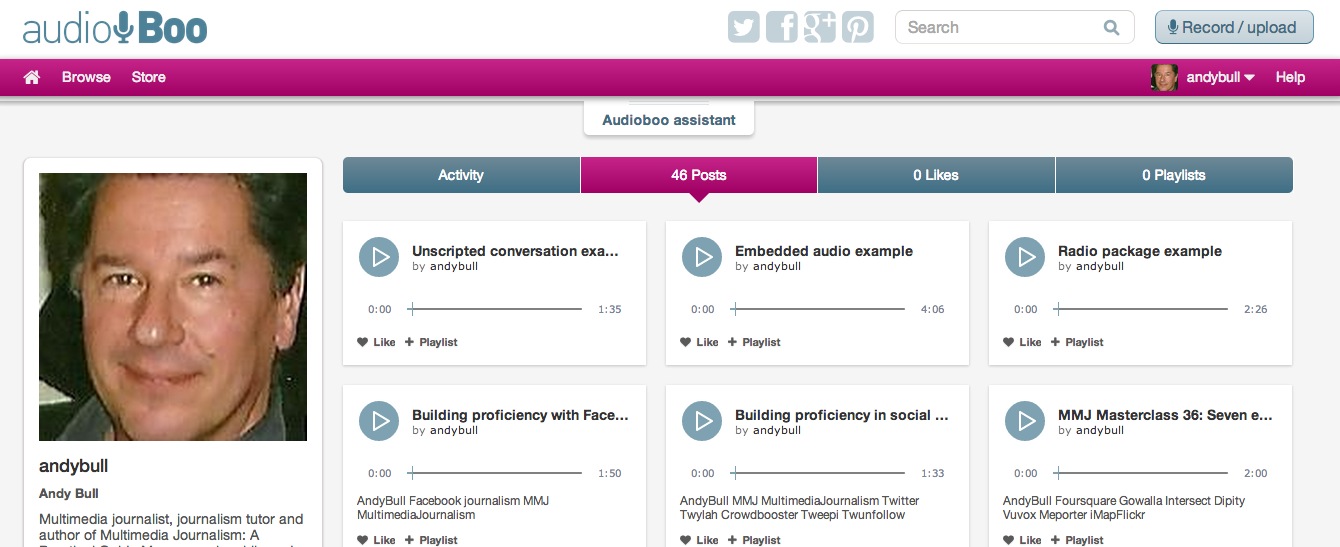
To record, I just press the button at top right (if your computer doesn’t have a built-in mic, you'll need to plug one in.) I can also upload a file. AudioBoom will accept audio in many formats, and even strip out the audio from an iMovies or Moviemaker video, giving you an instant audio version of your film.
Publishing your audio automatically on social media, website and Blogger blog
I can set up automatic sharing options in the Settings area of my audioBoom account. Add your social networks here. You can also set up automatic posting to your WordPress or Blogger site. But note, if you do this, each new podcast will be published in a file on its own. It won't be part of, say, a text story.
Publishing your audio as part of a text story
Each piece of audio you create offers sharing options. These include embedding it. To do so, copy and paste the code generated and open up the file you want it to be a part of. Note: this doesn't work for WordPress, so I'll demonstrate with Blogger.
In my Blogger story I add a line of X’s in the story where I want the audio player to appear, so I can find the spot easily. Then click the html tab so I see the code version of the story. Where the line of X’s appear I paste in the code from audioBoom, and then delete the X’s.
Here's how the audio player looks in a published story:
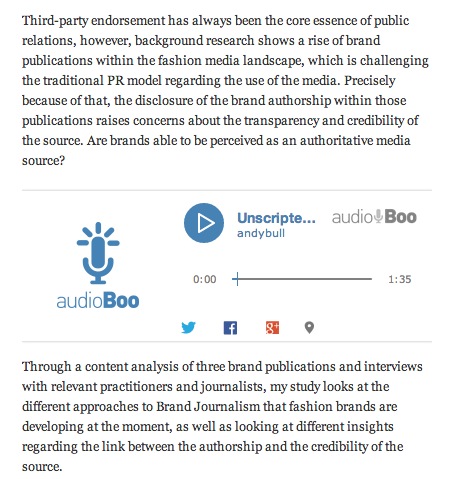
If you do this with WordPress, all you get is a link to the audio, not an actual embed. That's ok, but not ideal. There is a way around the problem though...
Adding your audio to your WordPress site
You can do this by adding the RSS feed from your audioBoom account to WordPress.
Click on the RSS button at the bottom right of any of your podcasts, and copy the URL that appears in the address box on the page that opens up. Go to the dashboard of your WordPress site, then to appearance>widgets and find the RSS widget. Drag it into one of the sidebars. Paste in the RSS URL where indicated and the other details asked for. Now you have your podcasts placed prominently on the home page of your website, like this:
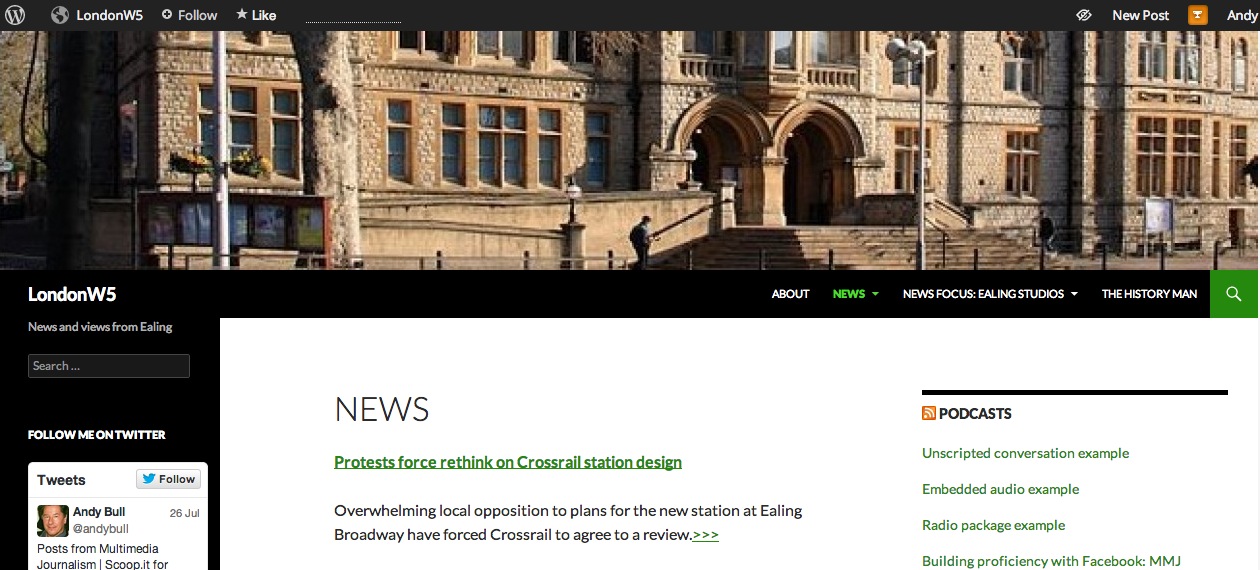
Adding an audioBoom player to your Blogger or other non-WordPress website
Go to http://audioboom.com/about/widgets and select the player option. You can customise the player, setting a width and colour scheme, then copy and paste the code generated. Go to your Blogger blog and create a page without a parent. That means the page will appear prominently on your homepage. Name it Podcasts, and then switch to the html version of the page. Paste in the code from audioBoom, save and revert to the Wysiwyg version of the page. Now you have a player that shows the headlines of all your podcasts. Mine looks like this:
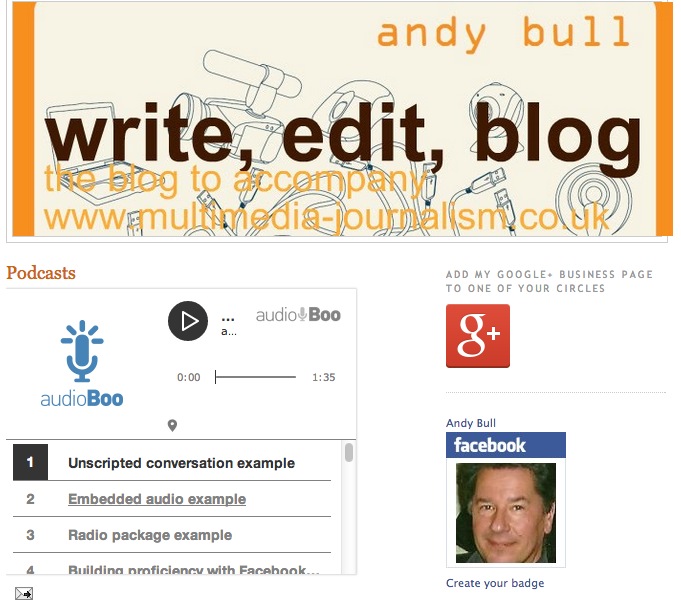
Getting your podcasts onto iTunes
To do that, click on the RSS feed link at the bottom of your profile, and copy the URL from the screen that opens. Open up the iTunes store, go to Podcasts and click ‘Submit a podcast’. Fill in the details and paste in your feed URL. Once you have been approved, your podcasts will be published on a dedicated iTunes page. Mine looks like this:
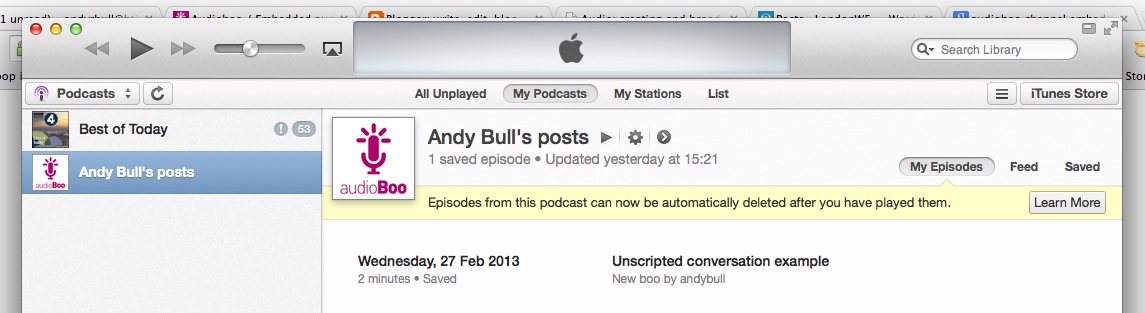
Once the account is set up, you can publish any of your podcasts to it. Which means we can get out podcasts onto iTunes, and that's a great place to be.
Further resources
BBC on Smartphone Journalism: Audio
www.youtube.com/watch?v=q8ngvpZwxDg&list=PLom7Q2FZ5qMNr3au-k4tg-5kG6j_roUzY&feature=share&index=1
Adding a microphone to your smartphone
Video: record great audio on your smartphone.
4A3 The professional approach to audio journalism
Buyers Guides
Knight Digital Media Centre audio recorder guide
http://multimedia.journalism.berkeley.edu/tutorials/audio-recorders/
How to use an external mic on your smartphone:
4A4 Recording audio reports and podcasts
BBC guides to interviewing techniques
www.bbc.co.uk/academy/journalism/article/art20130702112133431
Interviewing tips from Jeremy Paxman, Sarah Montague and Victoria Derbyshire and other BBC presenters
www.bbc.co.uk/academy/journalism/skills/interviewing
Radio interviewing tips from RFI
www1.rfi.fr/talentplusen/articles/066/article_129.asp
Radio interview techniques from Skillstudio
www.skillstudio.co.uk/help/media-skills/media-skills-tips-for-radio-interviews.htm
4A5 Editing and publishing audio reports and podcasts
Here's my tuition – you'll find alternative tuition from other sources at the end of this module.
Download Audacity for PCs at:
http://audacity.sourceforge.net/download/windows
Download Audacity for Macs at:
http://audacity.sourceforge.net/download/mac for Macs.
![]() You'll find an overview of the audio recording, editing and publishing process.
You'll find an overview of the audio recording, editing and publishing process.
Here, we'll take a step-by-step look at using Audacity to edit and publish your audio.
How to import audio…or record a podcast
If you have recorded material that you want to edit and publish, then first you need to bring the file you want to edit into Audacity. Click on the Import button to do that.
If you are recording a podcast direct to your computer, then all you have to do is plug in your mic, check levels, and set Audacity to record by pushing the big red button. (You can do the same with audioBoom, with the added advantage that you can publish with just one click.)
Try talking and see how it goes. If you are particularly fluent or confident – and have a clear idea of what you want your podcast to be about – then you may be able to run through it in one flawless take. That’s unlikely. You will probably want to edit out some ‘ums’ and ‘ahs’, or fluffs and false starts.
So, whether you have imported audio or just recorded it anew, the next step is to…
Listen to it through
Unless your audio is very simple, you will probably have several clips that you intend to combine into one coherent package or podcast. For now, listen to each individually. As you listen, make a note of points you want to keep, by jotting down the stop and start points on the time line, and ones you want to lose. You can return to these points later.
The space bar is very useful – hit it once and your audio plays, hit it again and it stops. Hit it a third time and it plays once more from the previous starting point, so you can focus on one short piece of audio that you want to edit.
You will see the peaks and troughs of your audio. This visual measure is very useful. You can see the flat bits that denote silence, which helps you identify where your question and answers begin and end.
Cut out the bits you don’t want
As you play you will find bits you want to cut out. To delete, you right click at the start of the section that is to go, and drag across to define it. Once the section is defined, hit delete. It goes. If you’ve made a mistake, there is an undo button with an arrow just like the one on Windows.
Splitting clips
Under the edit button you get a range of options including split. Have the cursor where you want to divide your clip and click on split.
The zoom tool
If it’s hard to see exactly where to make a cut or split, use the zoom tool – the magnifying glass top left – to zoom in.
Adjust the levels of your audio
If you have sections of your audio where the volume is either too high or too low, define it, and click on the Effects button. Select amplify from the drop down. The interface that comes up has a value for how much your audio level will be boosted. Try it and see how it works. If it is too much, or not enough, you can type your own value in the box. If you want to reduce the sound level, put a minus sign in front of the value you type there.
Put your clips in order
Once each clip is trimmed and tidied up, decide the order in which they should appear in your package or podcast. So open a new project and give it a name. You should import your clips into your project file and then can either cut and paste your clips in the right order on the same track, or you can put them on different tracks. If you do that you’ll need to use the Timeshift tool – the two-headed arrow in the panel of tools top left – to move them around so that they do not play all at the same time, but come in one after the other. This can get complicated, but the advantage is that you can overlap two clips and fade out the end of one as you fade in the start of the other. That’s one way of getting a neat transition between clips.
Alternatively, and more simply, cut and paste each clip on the same track in order. You can use the timeshift tool to get them positioned correctly. You can leave a gap between clips if you like.
You will need to use a second track to place audio that fills those gaps. That audio might be from your wild track, or it could be music, if appropriate.
You can fade the wild track or music up and down to fill the gaps.
The timeshift tool enables you to move elements of audio on different tracks around. So, if you have theme music for your podcast to introduce it and play it out, import those to the second audio track and move the central, main section of the podcast along so that it begins just as the theme music is ending, and vice versa at the end.
You can use the cross fade in and cross fade out options under the Effect button to do that.
When you are done, save your project. Under the File button select Save project as, and give it a name. If this is the first in a regular podcast, number or date it.
Publishing Audacity audio via audioBoom
To make your file readable by other applications, you will have to export it from Audacity. Simply saving it won’t do. You can make your audio into an MP3 file ready to be published on line by going to the File tab and selecting Export as MP3.
Save it as WAV and it will be enormous and take an age to download.
You will be prompted to download something called the Lame encoder in order to complete the publishing process.
How to set up an RSS feed
You need to do that to get your podcast live.
You can publish to your website, but you still do so through an RSS feed.
Users can listen to your audio on web or blog, but they can also subscribe to your audio channel, through a reader, which means that each time you publish a new audio file, they get an alert to say you have done so.
There are various publishing tools, but we'll stick with the RSS feed created for us by audioBoom for now, as we already have that set up. To add a podcast to it, open the computer version and click to upload rather than record. Fill in the details requested and you can then publish to your RSS feed.
Guides to using Audacity
Audacity wiki
http://wiki.audacityteam.org/wiki/How_to_publish_a_Podcast
Video guides to using Audacity
YouTube has a wide range of guides to using Audacity The following pair cover the basics, and answer many questions, but if there are problems you hit that aren't covered, then a YouTube search will almost certainly bring up a tutorial that does.
More on publishing audio
Why you need a podcast-only feed
http://theaudacitytopodcast.com/why-you-need-a-podcast-only-rss-feed-and-how-to-make-it-tap128/